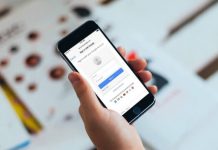Apple наконец-то выпустила финальную сборку macOS 11 Big Sur. Предыдущую номерную версию операционной системы для Mac запустили еще в 2012 году, поэтому очередное переиздание платформы точно заслуживает внимания со стороны каждого маковода.
Мы не раз писали про базовые нововведения во внешнем виде и работе операционной системы, поэтому не станем повторяться. Сейчас куда важнее обратить внимание на тонкие особенности в настройке и ежедневном использовании. Сейчас об этом.
В тему:
- 5 нововведений macOS Big Sur, ради которых стоит обновиться
- Подготовьтесь к переходу на macOS 11 Big Sur. Вот что нужно сделать
- Как правильно установить macOS Big Sur, чтобы ничего не сломалось
1. Меняем цветовой акцент оформления интерфейса системы
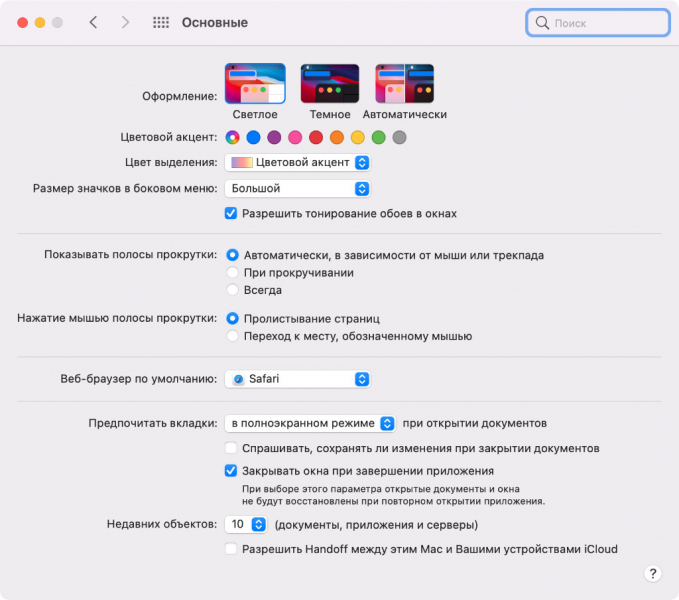
Что сделать: откройте «Системные настройки», перейдите в раздел «Основные» и определите цветовой акцент для всей системы.
Да, macOS 11 Big Sur изменилась внешне — этот факт заметили все. Но немногие обратили внимание на то, что она получила возможность кастомизации внешнего вида базовых элементов интерфейса с помощью «Цветовых акцентов».
Ранее в соответствующем меню можно было выбрать лишь цвет выделения файлов в Finder, текста в редакторах и немногочисленных других элементов. Сейчас оттенок влияет на внешний вид «Фото», Finder, «Заметок» и другого софта.
2. Добавляем % заряда аккумулятора MacBook в строку меню
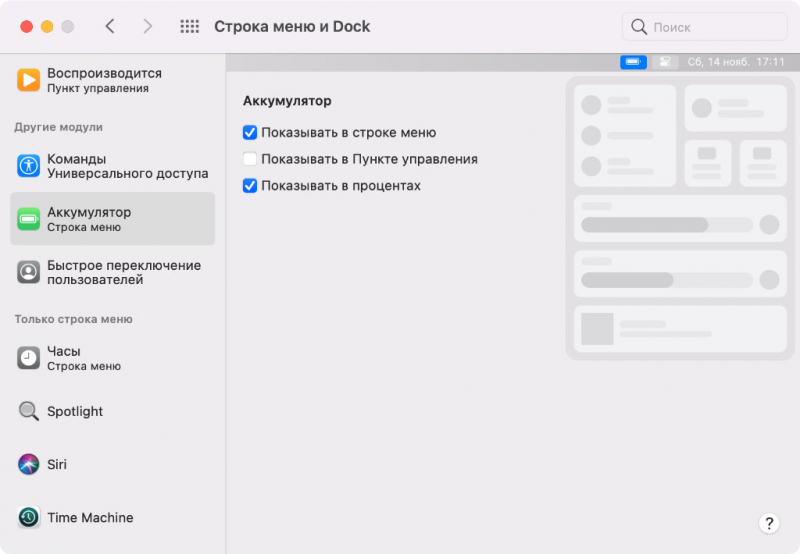
Что сделать: откройте «Системные настройки», перейдите в раздел «Строка меню и Dock», разверните меню «Аккумулятор», переведите в активное положение переключатель «Показывать в процентах».
Ранее для этой задачи достаточно было нажать на соответствующий значок в строке меню и выбрать желаемый пункт. Теперь для работы с верхней системной панелью имеется отдельный раздел настроек операционной системы. Стало более логично.
3. Удаляем дубли значков «Пункта управления» из строки меню
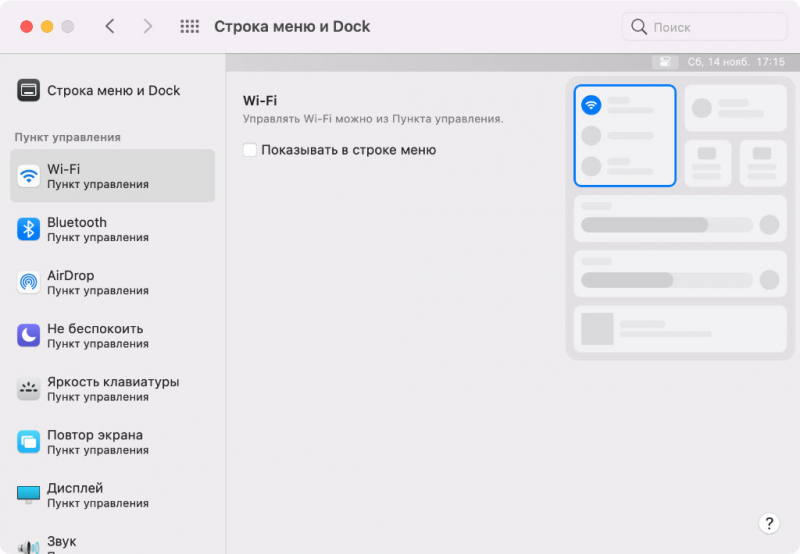
Что сделать: откройте «Системные настройки», перейдите в раздел «Строка меню и Dock», переведите в неактивное положение переключатель «Показывать в строке меню» для всех значков, которые не нужны здесь.
Отдельного внимания заслуживает «Пункт управления», который частично повторяет аналогичное меню из iOS (iPadOS). Он включает наиболее востребованные системные настройки, которыми можно управлять максимально быстро. Лишние можно удалить из панели.
💡 Hidden Bar — единственное бесплатное приложение для удаления значков сторонних приложений из строки меню (привет, Viber), совместимое с macOS 11 Big Sur, которое мне удалось найти.
4. Перетягиваем элементы «Пункта управления» в строку меню
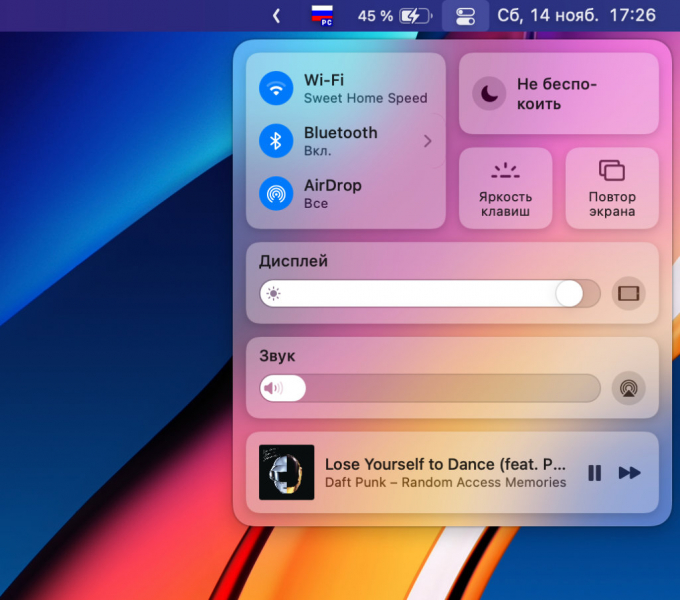
Что сделать: откройте «Пункт управления» с помощью соответствующего значка в строке меню, перетяните необходимый значок на него, используя drag-and-drop.
Да, некоторые системные значки все же нужно иметь всегда под рукой — к примеру, актуальный заряд аккумулятора во время автономной работы. Этот и другие элементы из «Пункта управления» можно легко перетянуть в строку меню.
5. У настроек отображения часов появилось новое расположение
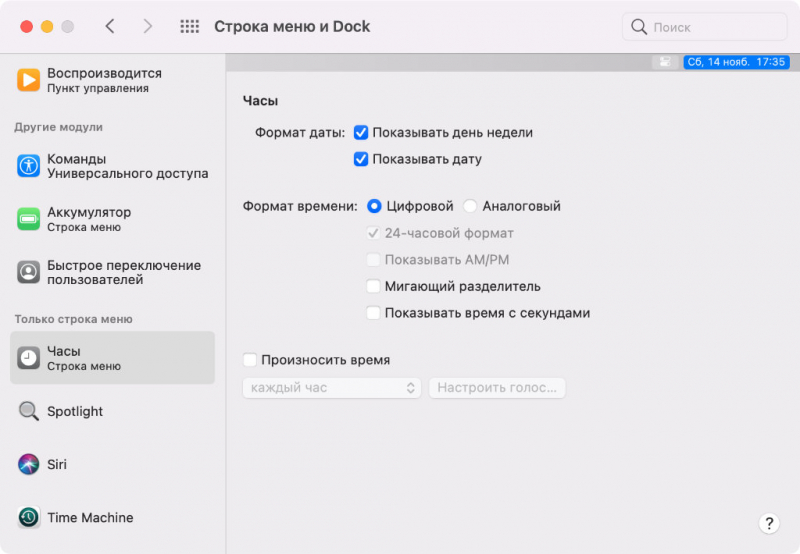
Что сделать: откройте «Системные настройки», перейдите в раздел «Строка меню и Dock», разверните меню «Часы».
Ранее внешний вид часов в строке меню меню настраивался через раздел часов. Но теперь, когда для параметров данной панели появилось отдельное меню, в него переехало все, что ее касается. Имейте ввиду, когда будете искать.
6. Настраиваем общую конфиденциальность для уведомлений
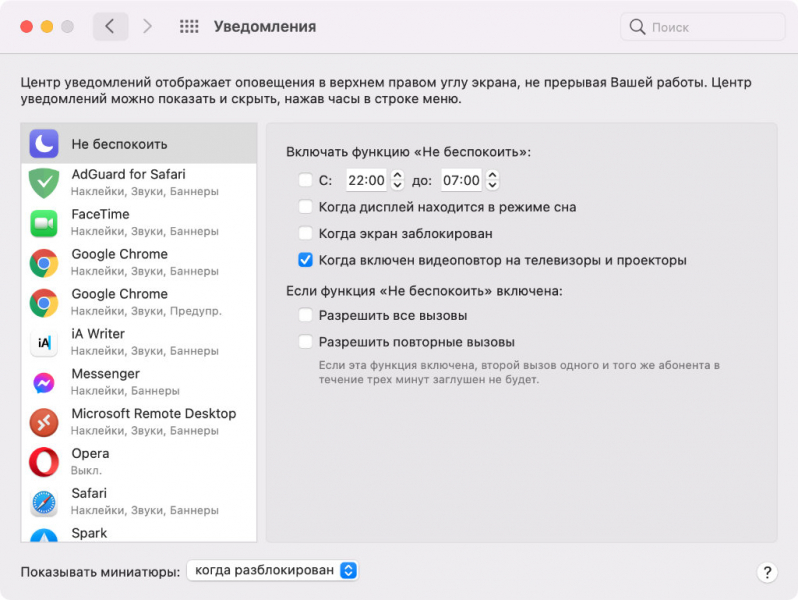
Что сделать: откройте «Системные настройки», перейдите в раздел «Уведомления», выберите необходимый вариант в выпадающем меню «Показывать миниатюры».
С выходом апдейта у вас получится скрыть содержимое уведомлений при их отображении в режиме заблокированного экрана. Многие на Mac этим вообще не пользуются, но лично я всегда перевожу свой туда, когда оставляю без присмотра в офисе. На всякий случай.
7. Добавляем новые виджеты в «Центр уведомлений» macOS
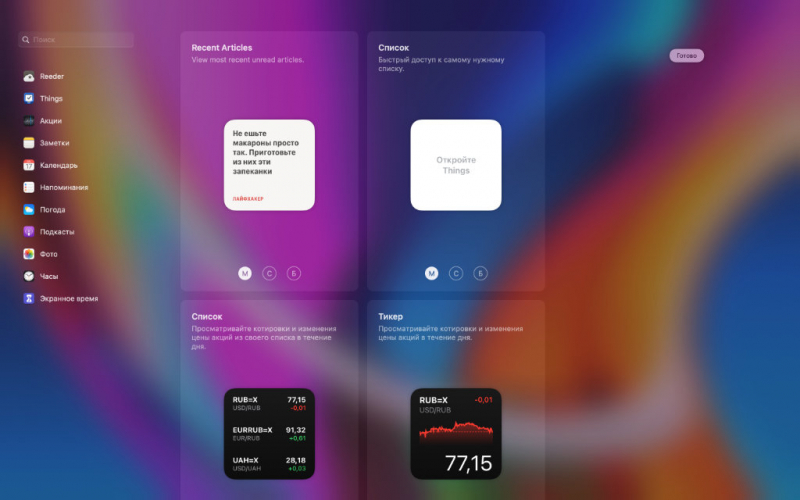
Что сделать: откройте «Центр уведомлений», нажмите на кнопку «Изменить виджеты», перетяните необходимые из левой части экрана в правую, используя drag-and-drop.
Да, виджеты в «Центре уведомлений» системы также заслуживают отдельного внимания. В этом плане macOS 11 Big Sur повторяет iOS 14 и iPadOS 14. Виджеты смежных приложений выглядят точно так же, и они дают возможность получить быстрый доступ к информации.
8. Отключаем группировку сообщений в «Центре уведомлений»
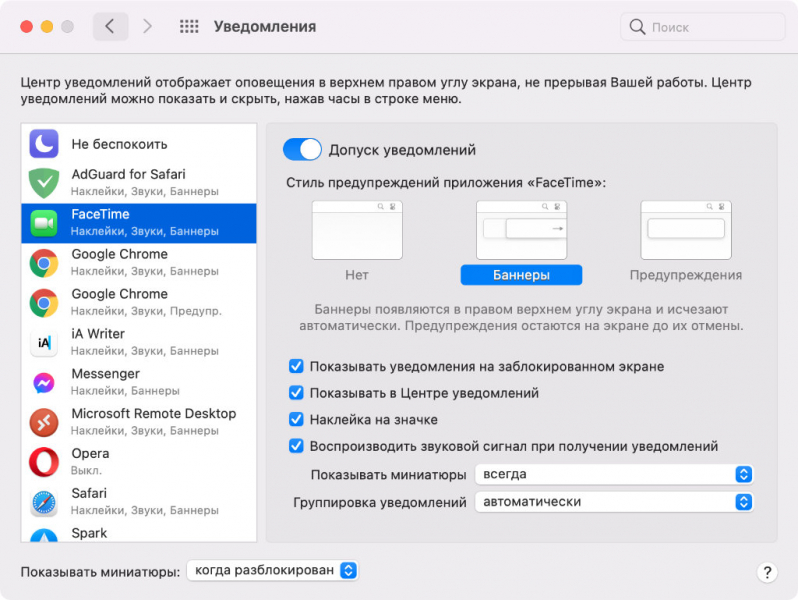
Что сделать: откройте «Системные настройки», перейдите в раздел «Уведомления», разверните меню конкретного приложения, выберите необходимый вариант в выпадающем списке «Группировка уведомлений».
Как и на мобильных системах, на Mac с выходом мажорного обновления операционной системы также появилась привычная группировка уведомлений. Ох и поздно же Apple до нее добралась, но теперь использовать соответсвующее меню получится приятнее.
9. Меняем размер строки меню через «Универсальный доступ»
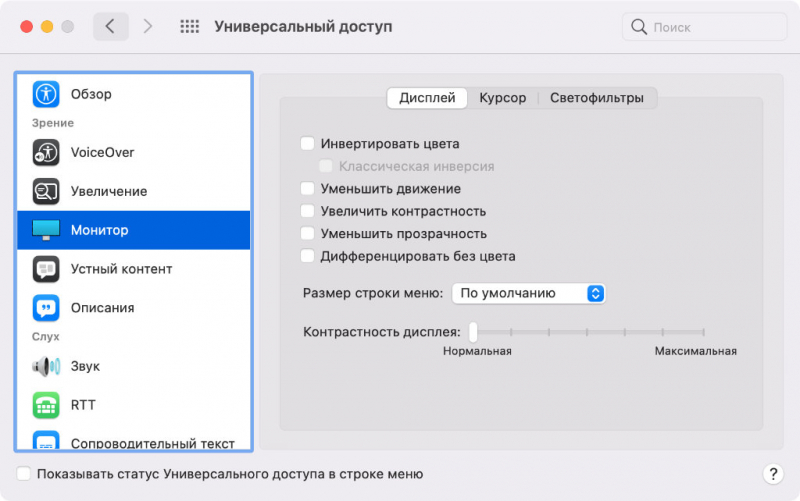
Что сделать: откройте «Системные настройки», перейдите в раздел «Универсальный доступ», разверните меню «Монитор», выберите необходимый вариант в выпадающем списке «Размер строки меню».
Размер строки меню получится изменить через «Универсальный доступ». Она может быть либо стандартной, либо немного увеличенной. На небольшом экране ноутбука, кстати, большую разницу заменить не выйдет.
10. Включаем и отключаем звуковой эффект при запуске Mac
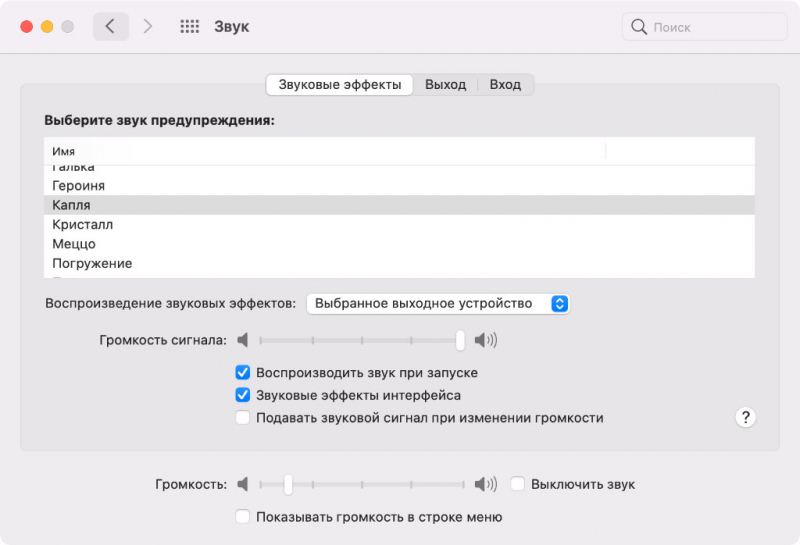
Что сделать: откройте «Системные настройки», перейдите в раздел «Звук», разверните меню «Звуковые эффекты», определите положение переключателя «Воспроизводить звук при запуске».
Многие обрадовались, что при запуске компьютера после обновления проигрывается традиционная мелодия из далекого прошлого. Тем не менее, она определенно будет лишней в тихой домашней обстановке, на совещаниях и учебе. Рекомендую избавиться.
11. Выбираем удобное действие для кнопки Fn в углу клавиатуры
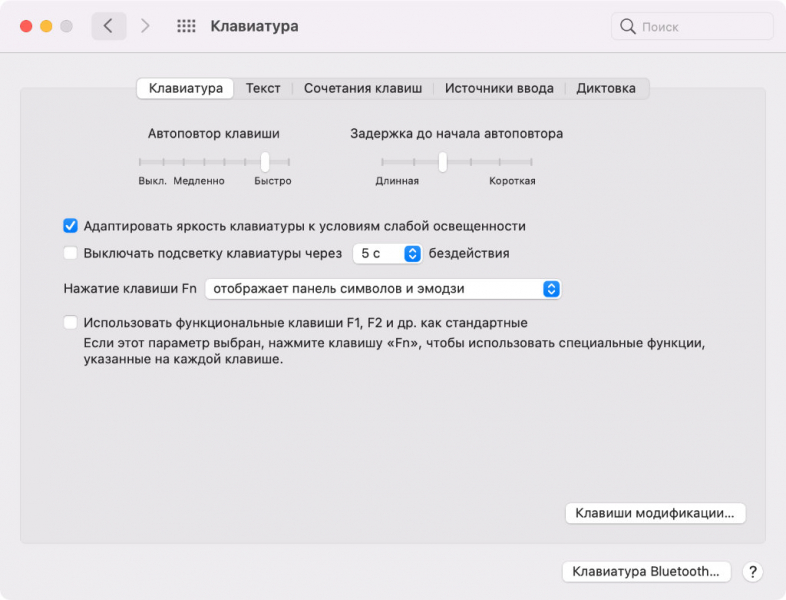
Что сделать: откройте «Системные настройки», перейдите в раздел «Клавиатура», разверните меню «Клавиатура», выберите необходимое действие в выпадающем списке «Нажатие кнопки Fn».
Да, наиболее бесполезная кнопка на клавиатуре наконец-то может стать полезной. Так как лично я часто использую предметы и символы из меню Эмодзи для выделения определенных моментов в записях, именно их на нее и установил. Удобно.
12. Пробуем бесшумное нажатие на трекпад с Force Touch
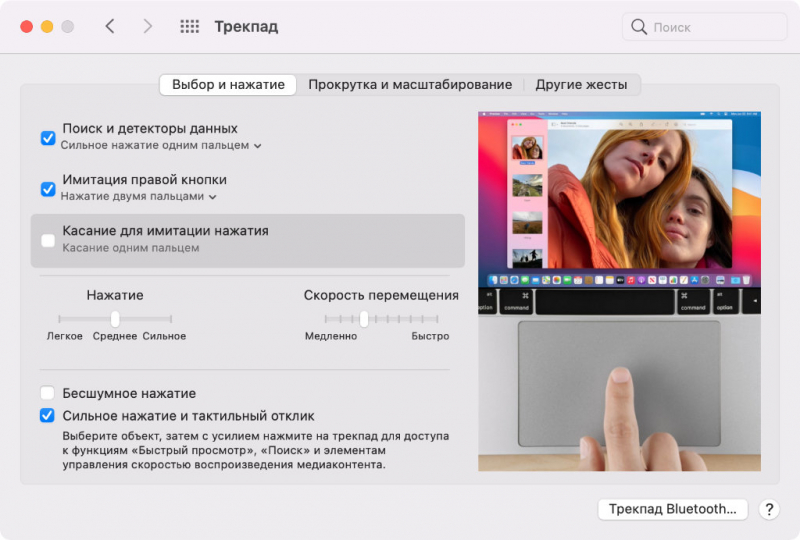
Что сделать: откройте «Системные настройки», перейдите в раздел «Трекпад», разверните меню «Выбор и нажатие», переведите в активное положение «Бесшумное нажатие».
На моем MacBook Air 2019 года ранее этого пункта не было — его нет и на MacBook Pro 2017 года. Проверьте, появилась ли данная возможность у вас. Она позволяет сделать нажатия на трекпад более тихими, чем ранее. Но тактильно они так же неплохо различаются.
13. Проверяем оптимизацию аккумулятора при просмотре видео
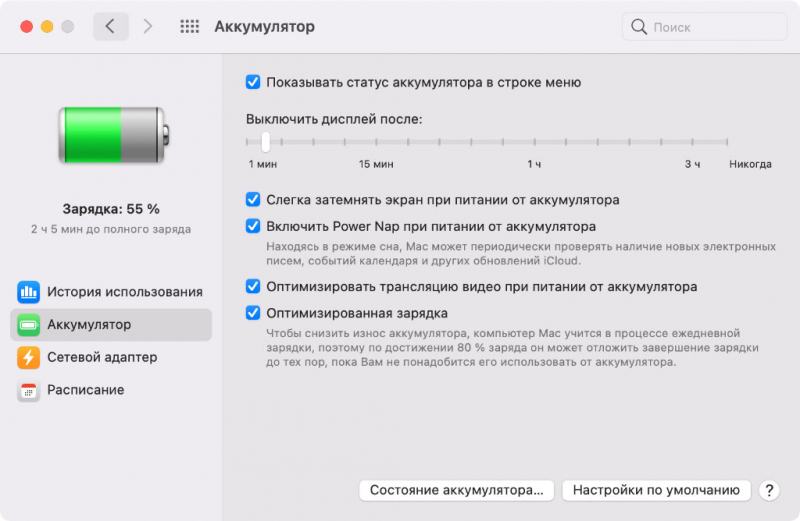
Что сделать: откройте «Системные настройки», перейдите в раздел «Аккумулятор», разверните меню «Аккумулятор», переведите в активное положение переключатель «Оптимизировать трансляцию видео при питании от аккумулятора».
Не успел полноценно протестировать, но думаю активация данного режима должна частично увеличить время автономной работы ноутбука во время просмотра видео. Сложно сказать, насколько серьезным будет данное увеличение, но пусть будет.
14. Убеждаемся в активности оптимизированной зарядки Mac
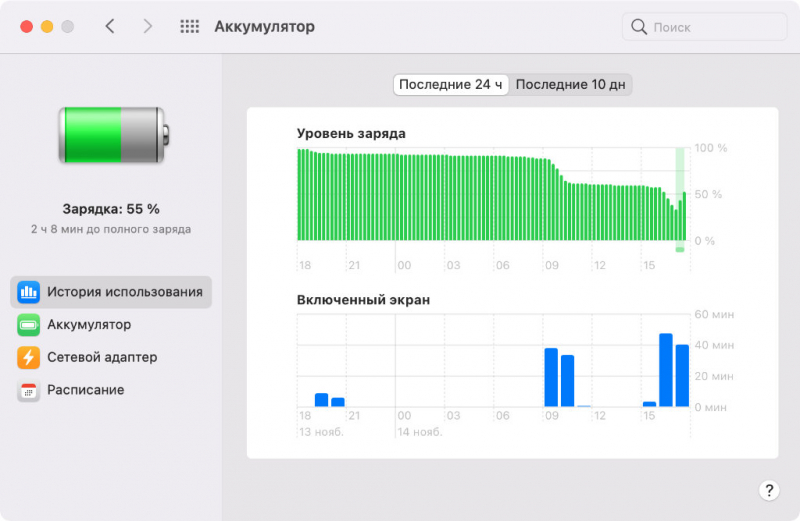
Что сделать: откройте «Системные настройки», перейдите в раздел «Аккумулятор», разверните меню «Аккумулятор», переведите в активное положение переключатель «Оптимизированная зарядка».
Как и на iPhone, на Mac также появилась оптимизированная зарядка. Она стремиться держать объем энергии в аккумуляторе ноутбука на уровне 80%. Это нужно для того, чтобы сократить деградацию и увеличить время полезного использования батарейки.
15. Знакомимся с меню состояния аккумулятора своего MacBook
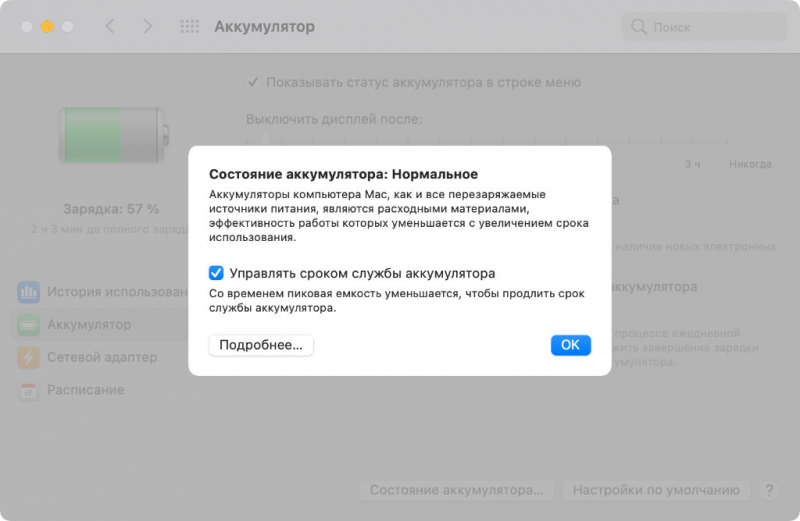
Что сделать: откройте «Системные настройки», перейдите в раздел «Аккумулятор», разверните меню «Аккумулятор», нажмите на кнопку «Состояние аккумулятора».
Ранее для того, чтобы оценить эти данные, нужно было нажать на значок аккумулятора в строке меню, удерживая клавишу Option(⌥). Если честно, подобный подход выглядел максимально странно и не очень очевидно. Тем не менее, все изменилось. Вовремя.
16. Настраиваем наполнение стартовой страницы в браузере Safari
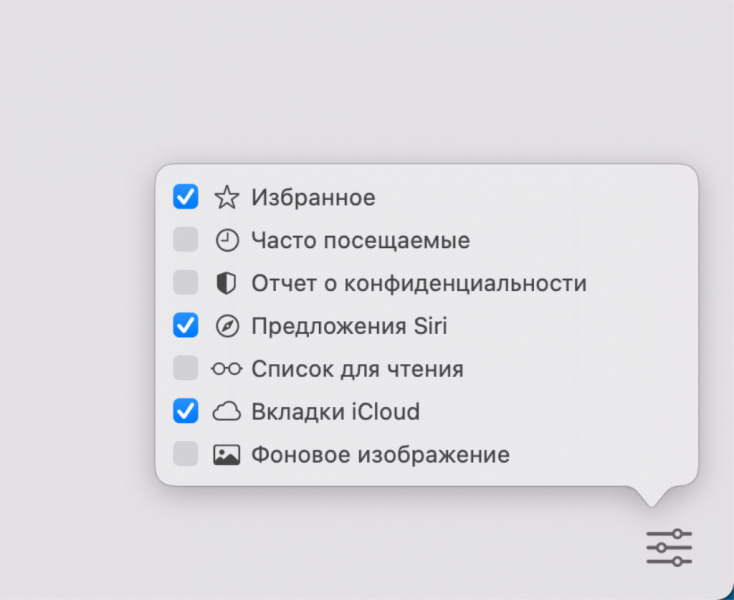
Что сделать: откройте Safari, перейдите на стартовую страницу, нажмите на кнопку настройки содержимого в правом нижнем углу.
Да, это же можно было сделать уже после обновления Safari до 14-й версии. Тем не менее, по моим наблюдениям, далеко не все сделали это или просто не обратили внимание на данную особенность браузера. Можно даже фон оформления поменять.
17. Активируем встроенный в Safari переводчик прямо сейчас
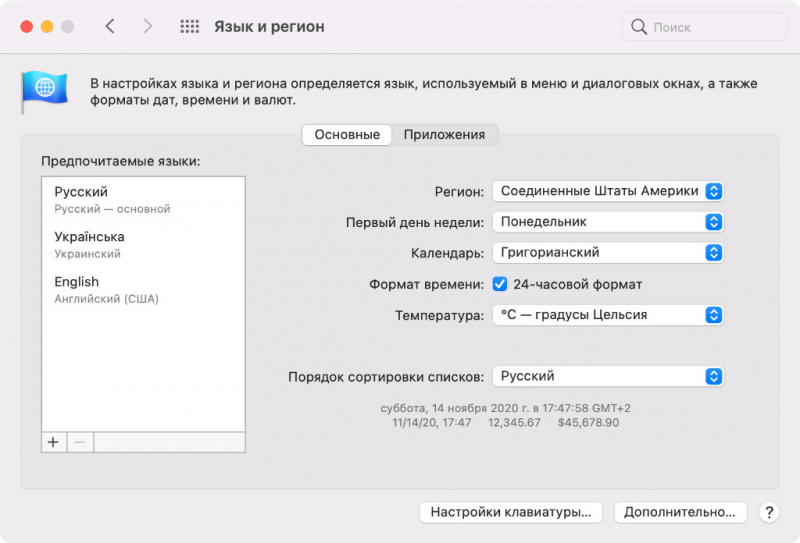
Что сделать: откройте «Системные настройки», перейдите в раздел «Язык и регион», выберите «Соединенные Штаты Америки», в выпадающем списке «Регион».
«Переводчик» — лучшее нововведение Safari, которое дает возможность забыть про решения Google в этом направлении. На момент написания данной статьи оно появляется в адресной строке браузера только в том случае, если переключен регион.
18. Закрепляем избранные диалоги во встроенных «Сообщениях»

Что сделать: откройте «Сообщения», активируйте контекстное меню для необходимого диалога, выберите вариант «Закрепить».
Вы можете сколько угодно не использовать «Сообщения», но некоторые диалоги в них все же лучше закрепить в верхней части окна. Это даст возможность быстро проверять их, не перерывая тонны спама от сотового оператора и других компаний.
19. Оцениваем личную станцию Apple Music в новой «Музыке»
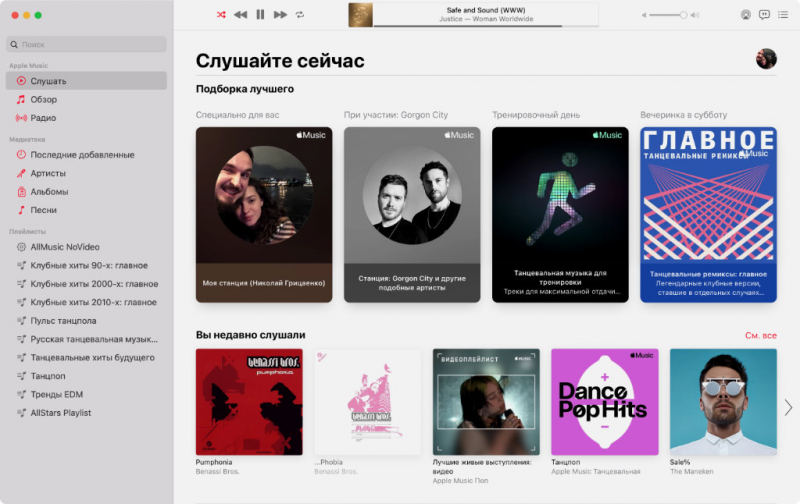
Что сделать: откройте «Музыку», перейдите в раздел «Слушать», нажмите на вариант «Моя станция».
Как и на iPhone, на Mac теперь можно получить доступ к собственной радиостанции, которая подстраивается конкретно под ваши предпочтения. Слушал ее все время, пока работал над этой статьей, и получил массу положительных эмоций. Оценил свой музыкальный вкус.
20. Пробуем новые варианты форматирования в стилях «Заметок»
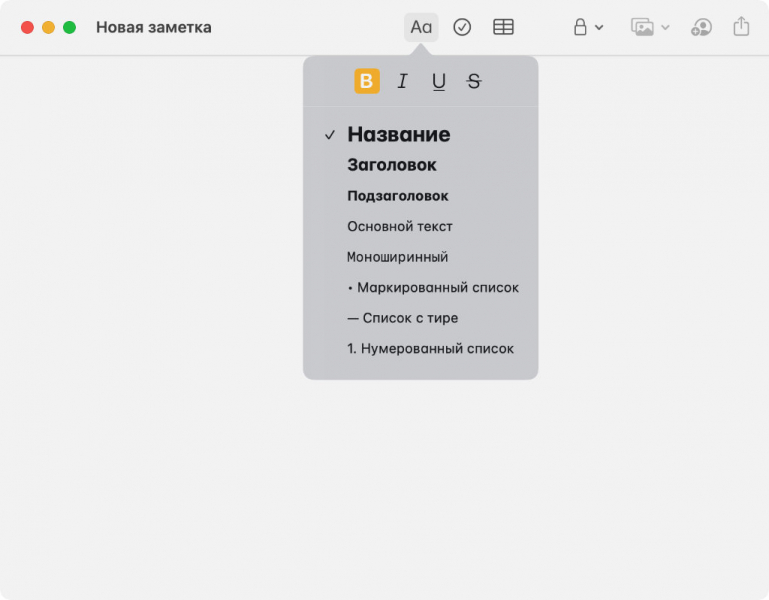
Что сделать: откройте «Заметки», перейдите в любую из записей, нажмите на значок стилей «Аа».
Еще одно мелкое нововведение поможет упростить форматирование текста в «Заметках» — особенно тем, кто не умеет использовать для этого горячие клавиши. Рекомендую попробовать: так вы значительно упростите воспринятое своих записей.