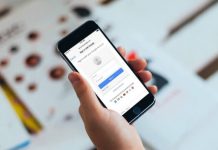У меня MacBook Air 2019 года в базе, поэтому я близко знаком с медлительными компьютерами Apple. Конкретно этот ноутбук заточен под длительную автономность, а не скорость работы. Но советы, которые представит статья, актуальны для всех Mac, которые работают не так быстро, как хотелось бы.
В погоне за максимально эффективной работой мне пришлось отключить некоторые из базовых возможностей macOS, а также перестать использовать громоздкий софт. Результат видно невооруженным глазом, поэтому рекомендую хотя бы попробовать.
1. Попробуйте отключить системное сглаживание шрифтов
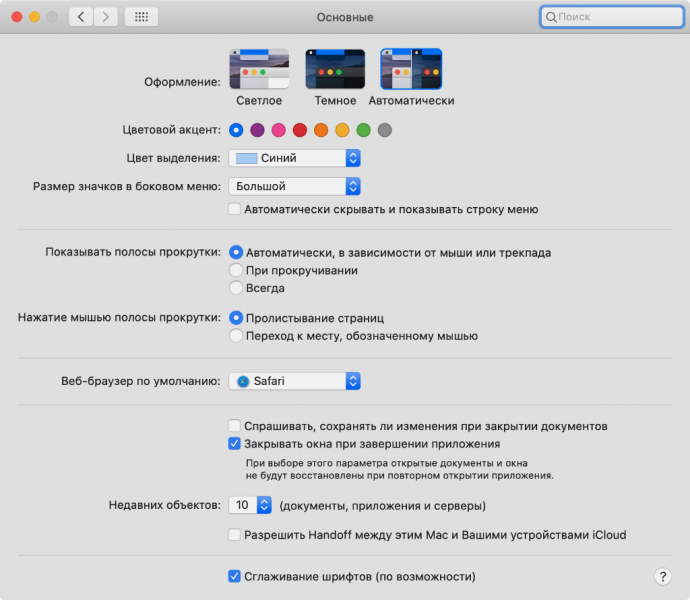
Что сделать: откройте «Системные настройки», перейдите в раздел «Основные», переведите в неактивное положение переключатель «Сглаживание шрифтов (по возможности)».
На ноутбуках с экранами Retina разница их отображения с включенным и выключенным сглаживанием не настолько высока. Тем не менее, это действительно ощутимо влияет на быстродействие. Результат особенно хорошо заметен на тех машинах, которые прямо-таки задыхались в повседневных задачах.
2. Активируйте индикаторы Dock для контроля запущенного софта
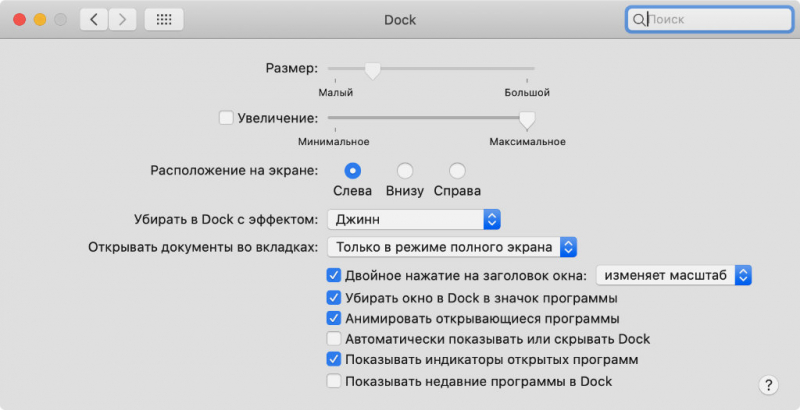
Что сделать: откройте «Системные настройки», перейдите в раздел Dock, переведите в активное положение переключатель «Показывать индикаторы открытых программ».
Dock может показывать точки возле запущенных приложений. Чтобы увеличить быстродействие компьютера, бесполезные в данный момент времени лучше выключить. К примеру, сам достаточно часто за ненадобностью отключаю вспомогательные мессенджеры, уведомления из которых и так есть на iPhone под рукой.
Да, кстати, это же важно делать, когда ноутбук работает от аккумулятора. Любая лишняя активность значительно сокращает время автономной работы девайса.
3. Учтите, что запущенный софт также отображается в строке меню
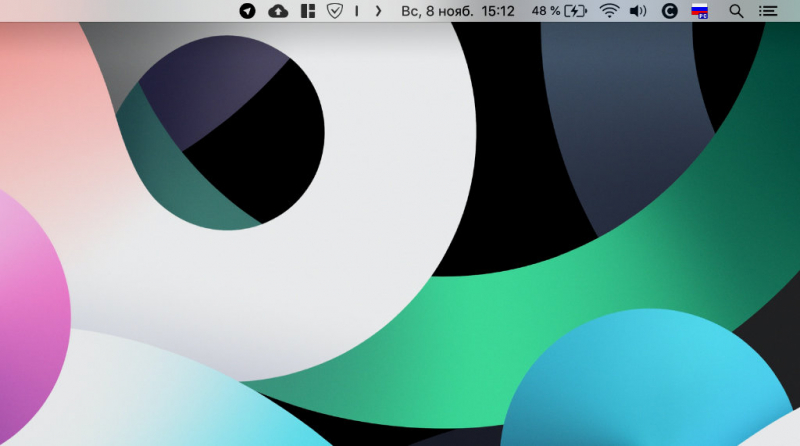
Что сделать: возьмите под контроль софт, который отображается в строке меню — рядом с индикатором языка, часами и другими значками.
Рекомендую следить за запущенным софтом и в строке меню. Сюда попадают вспомогательные утилиты, которые могут ощутимо тормозить Mac. Как показывает практика, это особенно касается приложений, которые призваны отображать текущее состояние оперативной памяти и другие показателей компьютера.
4. Не забудьте удалить лишние приложения из автозапуска
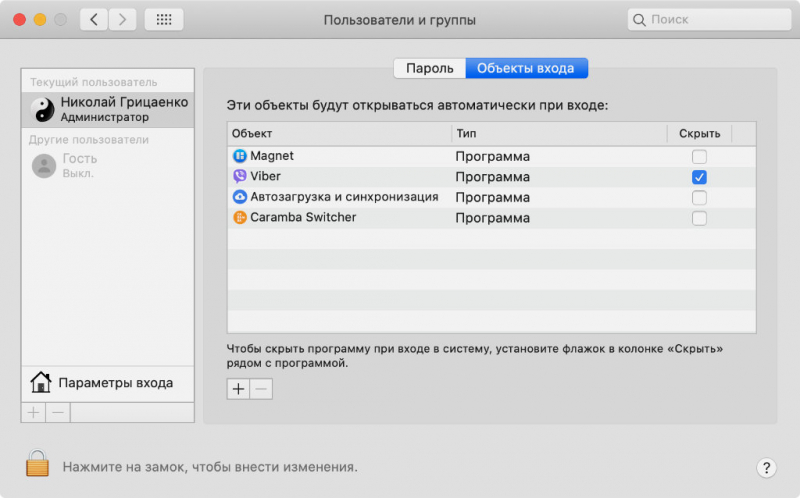
Что сделать: откройте «Системные настройки», перейдите в раздел «Пользователи и группы», разверните меню «Объекты входа» и удалите все лишнее с помощью кнопки со знаком «–».
В последнее время приложения так и норовят попасть в автозапуск, чтобы закрепиться в строке меню и регулярно попадаться на глаза. Самые бесполезные из них лучше всего своевременно удалять из соответствующего меню, чтобы они не влияли на скорость работы компьютера не самым положительным образом.
5. Отключите масштабирование и другие эффекты Dock
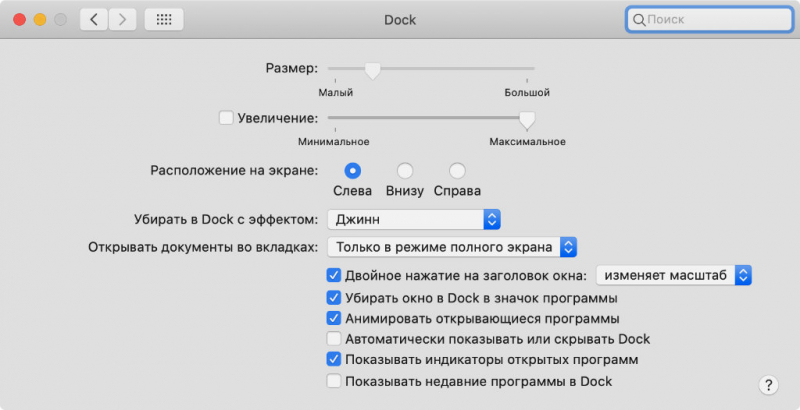
Что сделать: откройте «Системные настройки», перейдите в раздел Dock, переведите в неактивное положение переключатель «Увеличение», выберите один из стандартных эффектов в выпадающем списке «Убирать в Dock с эффектом».
Чем больше эффектов, тем выше нагрузка на систему. Особенно сильно на скорость работы влияет анимация сворачивания приложений «Всасывание», которая включается через «Терминал» или приложение TinkerTool. Не рекомендую использовать подобные решение на не самом производительном железе.
6. Избавьтесь от автоматической смены обоев по времени
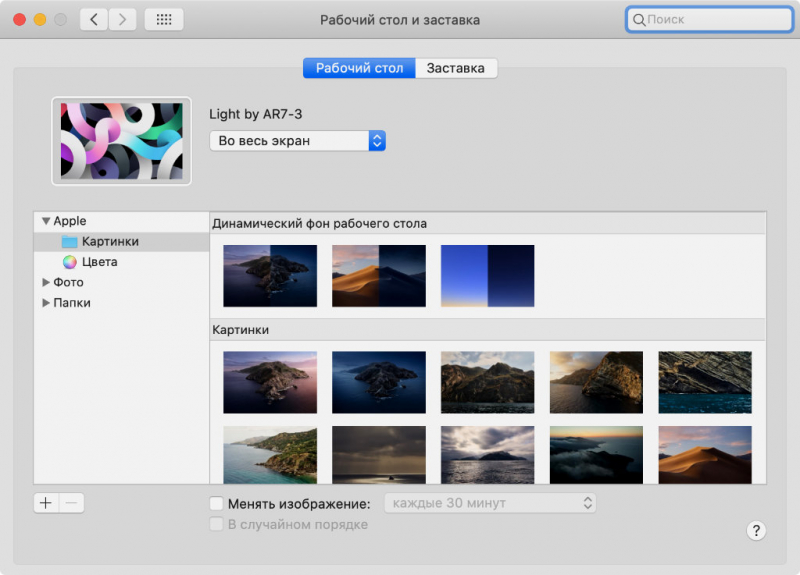
Что сделать: откройте «Системные настройки», перейдите в раздел «Рабочий стол и заставка», разверните меню «Рабочий стол», переведите в неактивное положение переключатель «Менять изображение».
Мой ноутбук вдохнул полной грудью, когда я перестал использовать автоматическую смену обоев по времени. Ранее изображения для рабочего стола в случайном порядке тянулись из специальной папки. Думал, что так вношу разнообразие в работу за Mac, но на практике только тормозил его. Не повторяйте моих ошибок.
7. Замените заставку простым отключением дисплея
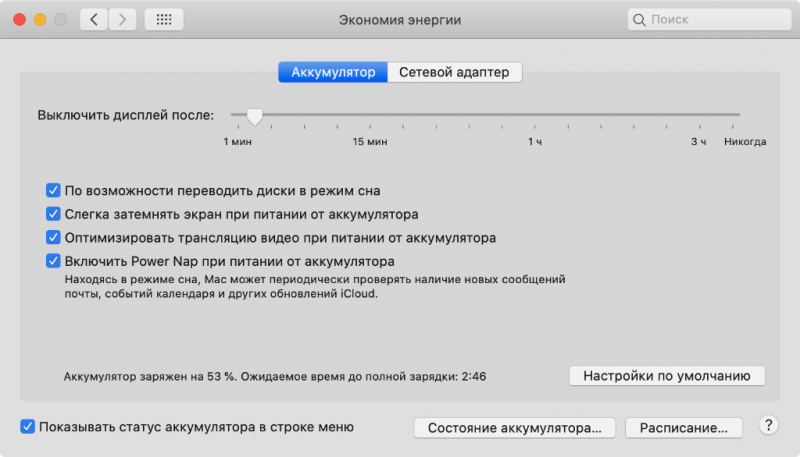
Что сделать:
- откройте «Системные настройки», перейдите в раздел «Рабочий стол и заставка», разверните меню «Заставка», выберите вариант «Не запускать» в выпадающем списке «Запуск»;
- вернитесь в «Системные настройки» и перейдите в раздел «Экономия энергии» — здесь можно настроить выключение экрана.
Сегодня вообще сложно сказать, зачем именно на Mac нужны заставки. Тем не менее, можно с уверенностью заявить, что нагрузку на него они не уменьшают. Это особенно касается сторонних вариантов: популярных перекидных часов или видеозаписей, как на Apple TV.
Что интересно, популярные сторонние заставки не только нагрузку увеличивают. Они еще и частенько работают некорректно. Простое отключение экрана куда эффективней.
8. Приостановите автоматическое исправление ошибок

Что сделать: откройте «Системные настройки», перейдите в раздел «Клавиатура», разверните меню «Текст», переведите в неактивное положение переключатель «Автоматически исправлять ошибки».
Кстати, да. Интересный факт по поводу автоматического исправления ошибок. При ощутимой нагрузке на машину от него также лучше всего избавляться: быстродействие увеличится.
9. Научитесь обходиться без автоматической яркости
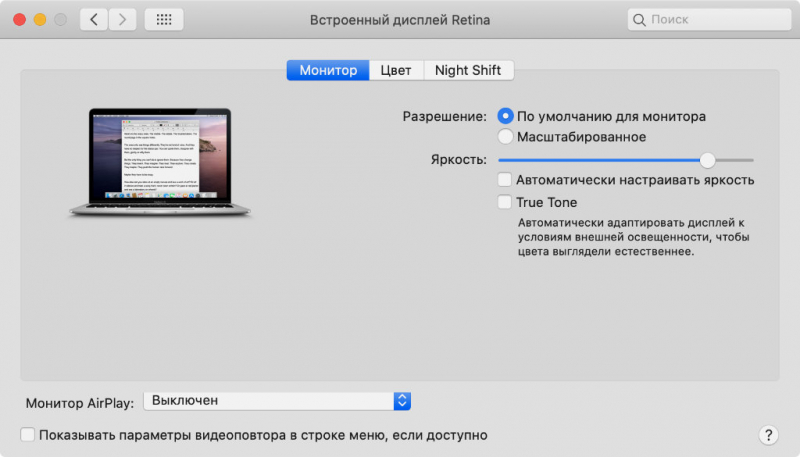
Что сделать:
- откройте «Системные настройки», перейдите раздел «Мониторы», разверните меню «Монитор», переведите в неактивное положение переключатель «Автоматически настраивать яркость»;
- вернитесь в «Системные настройки», перейдите в раздел «Клавиатура» и переведите в неактивное положение переключатель «Адаптировать яркость клавиатуры к условиям слабой освещенности».
Мало того, что эта функция чаще всего работает некорректно. Она еще и негативно влияет на скорость использования непроизводительного ноутбука. На днях убедился лично, когда разбирался со стареньким «Эйром» до 2010 года для знакомой, которая попросила помочь его ускорить.
10. Отключите озвучку действий операционной системы
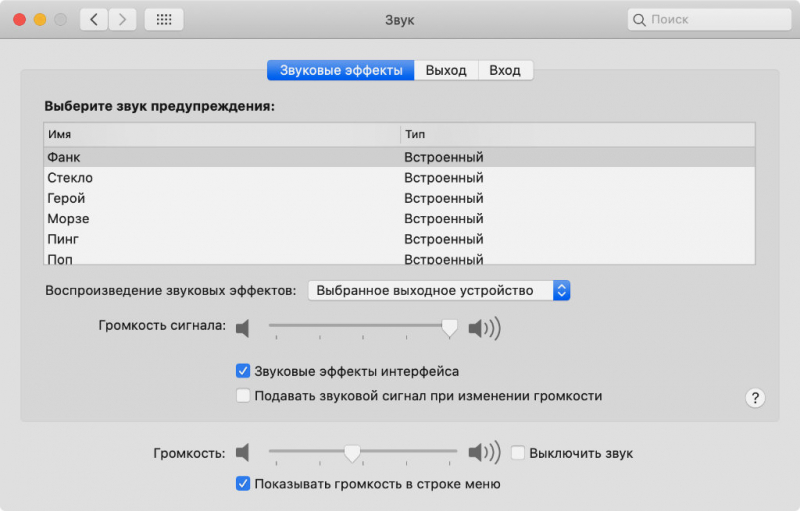
Что сделать: откройте «Системные настройки», перейдите в раздел «Звук», разверните меню «Звуковые эффекты», переведите в неактивное положение переключатель «Звуковые эффекты интерфейса».
Ситуация аналогична предыдущему пункту. Ничего сильно критичного, конечно, нет. Но на особенно древнем железе сказываются даже такие вот мелочи.
11. Остановите использование некоторых жестов трекпада
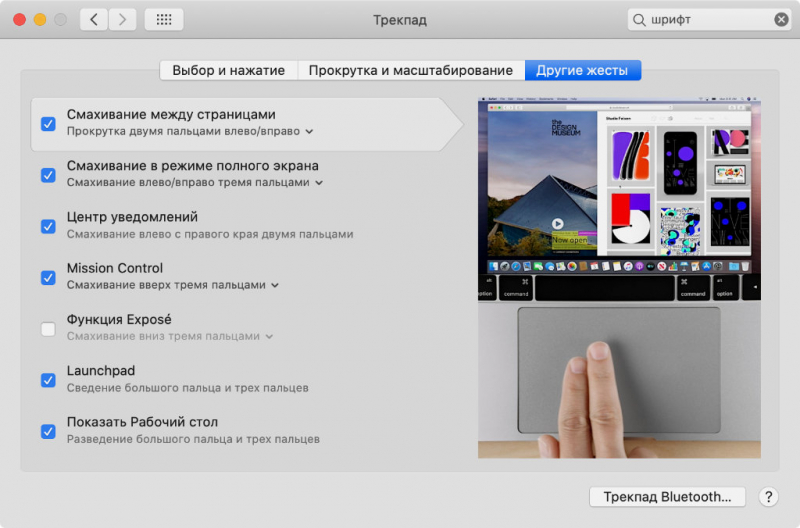
Что сделать: откройте «Системные настройки», перейдите в раздел «Трекпад», разверните меню «Другие жесты», переведите в неактивное положение бесполезные для вас переключатели.
Обратил внимание, что некоторые жесты для трекпада на загруженном MacBook работают некорректно: они могут подтормаживать и не срабатывать моментально. Рекомендую исключить все те, которые вы не используете, чтобы повысить скорость работы с ноутбуком.
12. Избавьте приложения от целого набора из лишних шрифтов
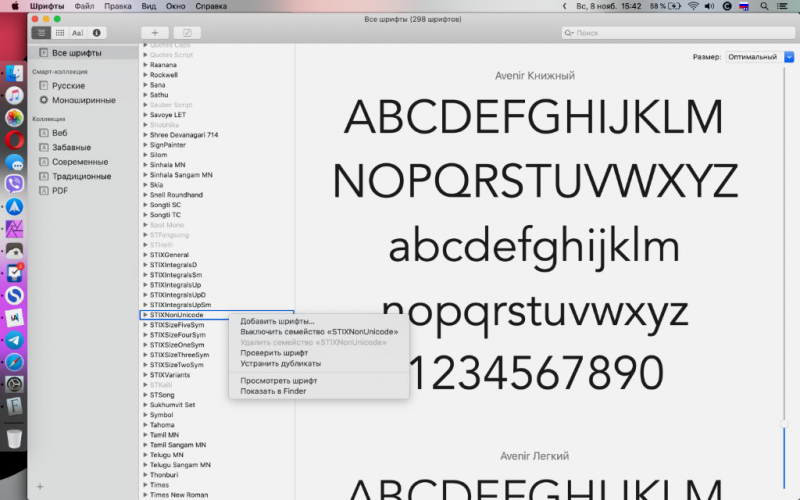
Что сделать: откройте приложение «Шрифты», избавьтесь от бесполезных с помощью пункта «Удалить семейство» в контекстном меню — это можно сделать только с теми, которые не нужны для полноценного функционирования операционной системы.
От числа дополнительных шрифтов зависит скорость загрузки офисных приложений, графических редакторов и другого софта. Если вы их не используете, лучше удалите через отдельную встроенную системную утилиту. Не беспокойтесь, встроенные шрифты она удалить не даст.
13. Удалите все смарт-папки и смарт-плейлисты
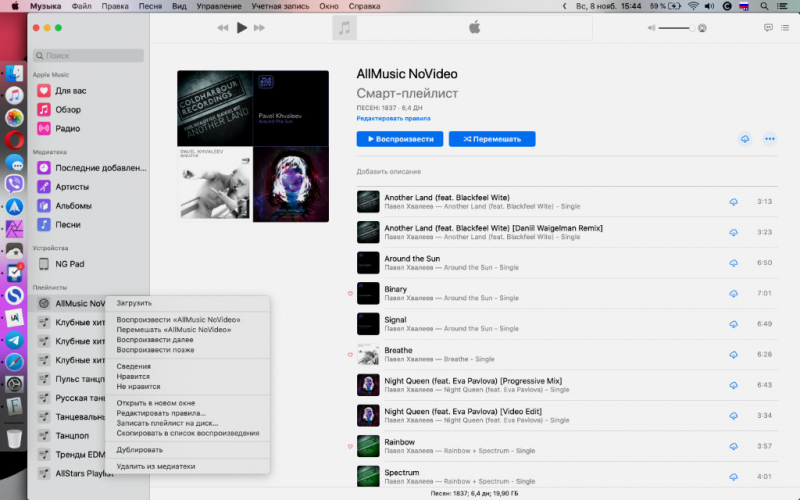
Что сделать: избавьтесь от них в приложениях Finder, «Музыка», «Почта», «Фото» и так далее.
Смарт-каталоги macOS в любом виде фильтруют данные в режиме реального времени. С одной стороны, это может быть удобно в процессе использования Finder, «Музыки», «Почты», «Фото» и так далее. С другой стороны, фича ощутимо нагружает систему — своими глазами наблюдаю это на личной машине.
14. Перестаньте использовать поиск Spotlight
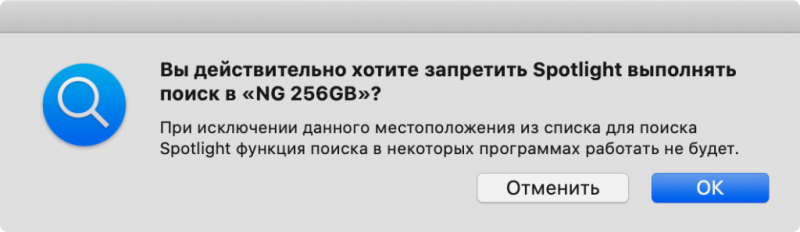
Что сделать: откройте «Системные настройки», перейдите в раздел Spotlight, разверните меню «Конфиденциальность», добавьте все диски своего компьютера в список исключений с помощью кнопки «+».
Поисковая система Spotlight регулярно индексирует расположенные в хранилище Mac файлы, чтобы как можно быстрее показывать их. Конечно, это замедляет работу системы.
15. Даже не пробуйте приложения для очистки системы
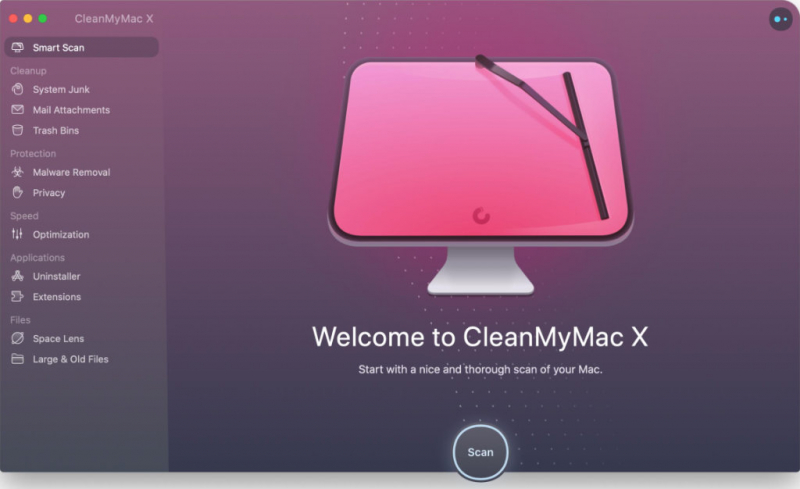
Что сделать: удалите их прямо сейчас и забудьте, что они вообще существуют.
Они удаляют системный и прочий кэш, чтобы освободить место на диске. Конечно, приложения начинают создавать его заново, и это негативно сказывается на общем уровне быстродействия.
16. Не думайте про антивирусы и другой подобный софт
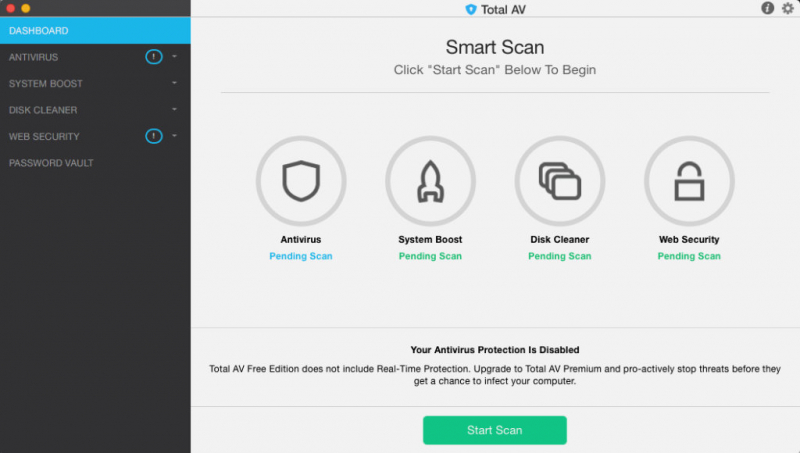
Что сделать: их использование бесполезно, как и программ из предыдущего пункта данного перечня советов.
Если вы не устанавливаете программное обеспечение со взломом, в антивирусах и другом защитном софте для компьютеров Apple точно нет необходимости. Поверьте маководу со стажем.
17. Перестаньте использовать плохо адаптированные приложения
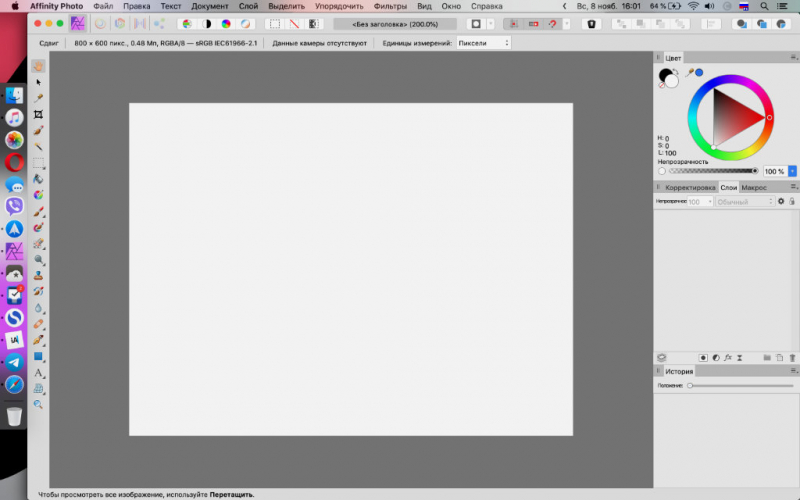
Что сделать: громоздкий и медлительный софт лучше заменить простым и быстрым: вместо Chrome проще использовать Safari, вместо Adobe Photoshop — Affinity Photo, вместо Microsoft Office — набор фирменных офисных решений Apple.
Конечно, мой опыт показывает, что лучше всего на скорость работы компьютера влияет быстрое программное обеспечение. Поэтому я стараюсь не использовать многофункциональных мастодонтов, которые мне ни к чему. Всех их я заменил более простыми и проворными аналогами.
18. Обдумайте отказ от защиты встроенного диска
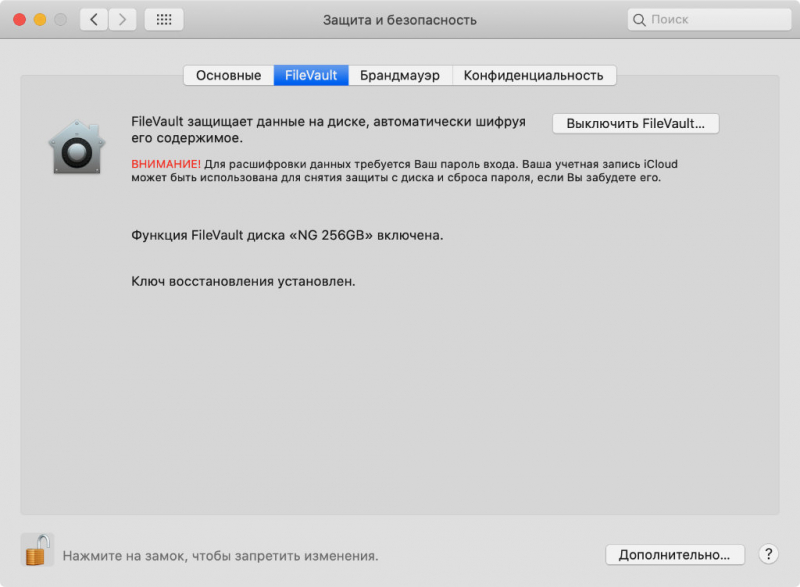
Что сделать: откройте «Системные настройки», перейдите в раздел «Защита и безопасность», разверните меню FileVault, воспользуйтесь возможностью «Выключить FileVault» — это вы делаете на свой страх и риск.
По большому счету, эта защита нужна для того, чтобы диск с вашего Mac нельзя было прочитать на другом компьютере. Так как я свел до минимума все связанные с этим риски, решил выключить эту защиту, которая ощутимо срезает скорость работы. Результат, конечно же, впечатлил.
19. Снимите пластиковые накладки и другую «защиту»

Что сделать: избавьтесь от всех аксессуаров, которые прилегают к корпусу Mac во время работы с ним, — в особенности от тех, которые закрывают вентиляционные отверстия.
Они не самым положительным образом влияют на теплоотвод. При увеличении температуры процессора и других компонентов, система замедляет их, чтобы помочь им охладиться.
20. Не используйте ноутбук на коленях и в постели

Что сделать: забудьте про использование ноутбука на коленях или в постели, проводите его регулярную чистку от пыли.
В данном случае ситуация точно такая же, как и в предыдущем. Чем до большей температуры нагревается Mac, тем он хуже работает. Это особенно критично, когда отверстия для теплоотвода закрыты.